
Cocoonのダウンロードもしたしカンペキ!
でも、Cocoonに合ったプラグインって何なんだろう?
そもそも設定ってどうしたらいいんだ?
この講座を見ることで下記のことが超絶具体的にわかります。
・プラグインの設定方法がわかります。
そんな私は、

こんにちは。べーやんです!
プラグインとは無料で追加できるソフトのこと
プラグインとはワードプレスに無料で追加できるソフトのことです。

プラグインがあることで、全世界でワードプレスが使われるようになったと言っても過言ではありません。
プラグインがあると、このようなことが簡単にできるようになります。
・SEO対策
・サイトの統計情報 など

今回はcocoonに合ったプラグインの紹介と、その設定方法をお話しますね。
cocoonに合ったプラグインをインストールする
Cocoonに合ったプラグインは下記の7種類です。
- Jetpack by WordPress.com
- Akismet Anti-Spam
- Category Order and Taxonomy Terms Order
- WP Multibyte Patch
- EWWW Image Optimizer
- W3 Total Cache
- Wordfence Security

では、ダウンロード方法を見ていきましょう。
7つのプラグインを新規追加する
まずは、プラグインの中の新規作成をクリックしてください。
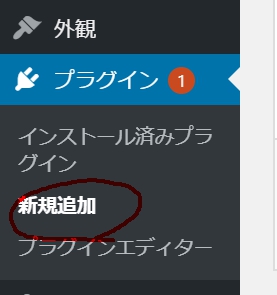
すると、このような表示画面になります。
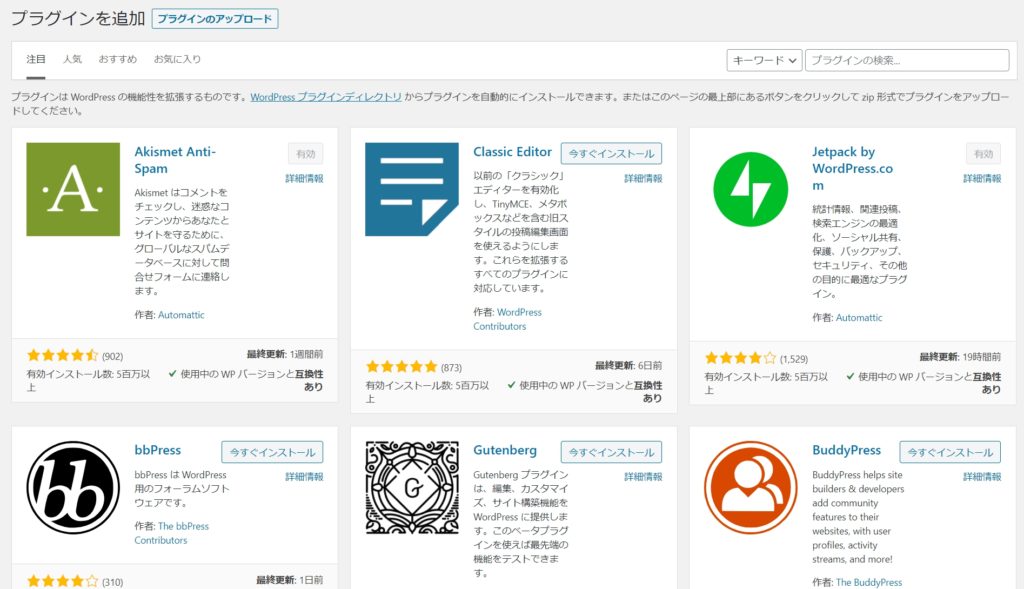
では、それぞれインストールしていきましょう。
Jetpack by WordPress.comをインストールする
Jetpack by WordPress.comができることは下記です。
- サイトのアクセス統計
- コンタクトフォーム
- SNS連携
- SEO対策
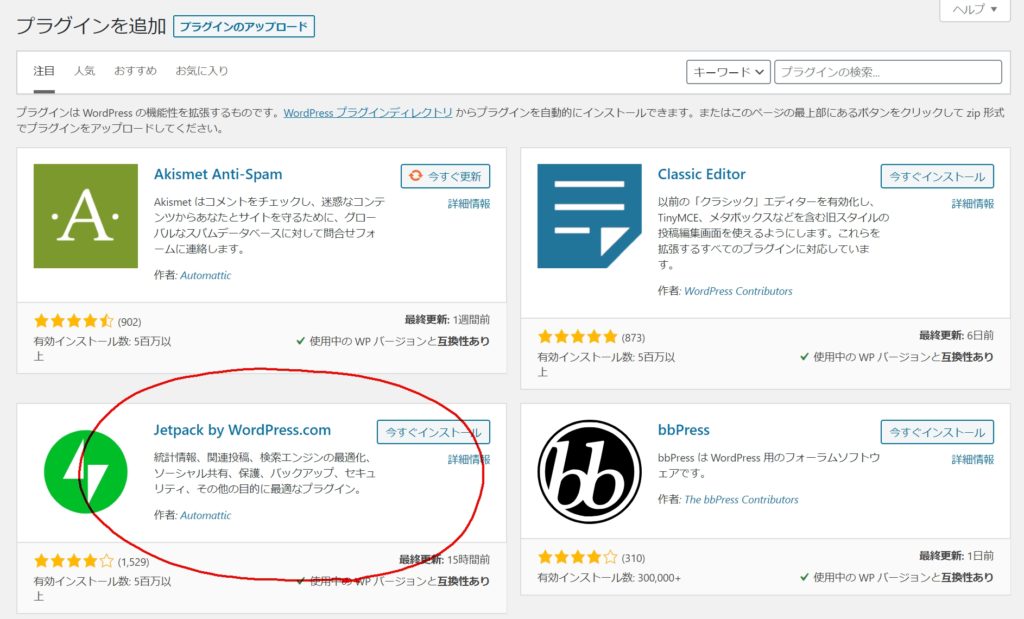
新規追加を押したら、インストールしたいJetpack by WordPress.comが表示されましたね。
表示されない場合は検索する
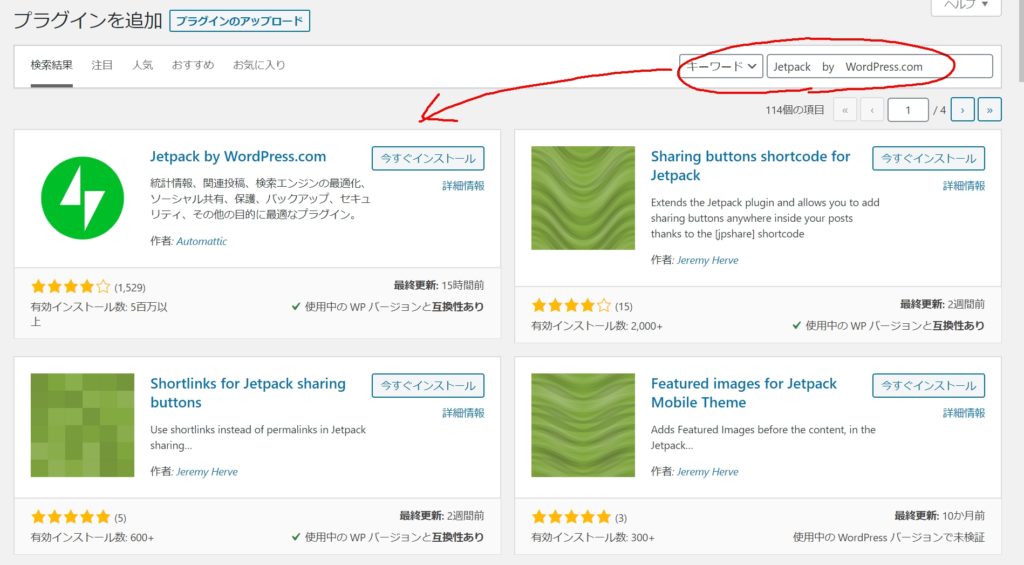
ここに入力すると、表示されます。
今すぐインストールをクリックする

有効化をクリックする
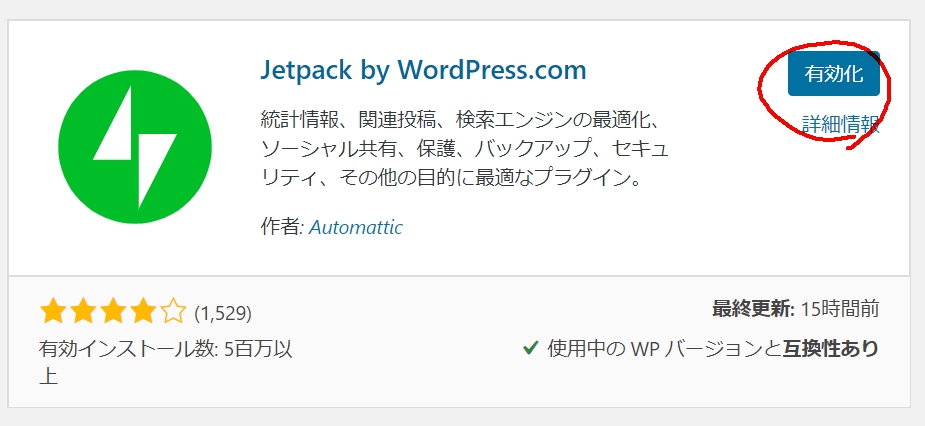

この作業をひたすら7回繰り返しましょう!
Akismet Anti-Spamをインストールする
Akismet Anti-Spamができることは下記です。
- ウィルス・スパム対策
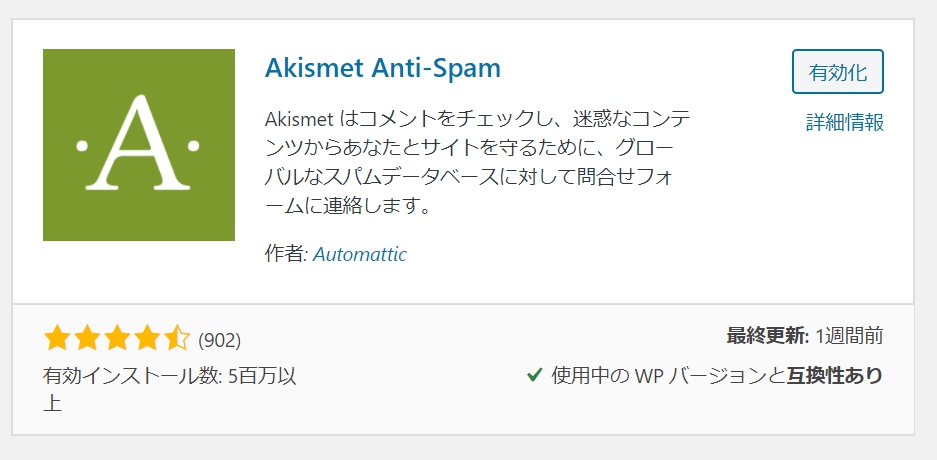
Category Order and Taxonomy Terms Orderをインストールする
Category Order and Taxonomy Terms Orderができることは下記です。
- カテゴリ変更
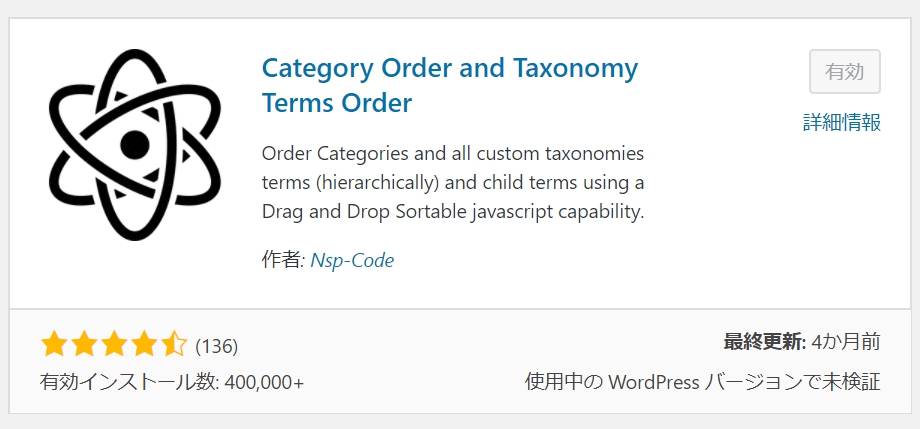
WP Multibyte Patchをインストールする
WP Multibyte Patchができることは下記です。
- サイト日本語互換表示
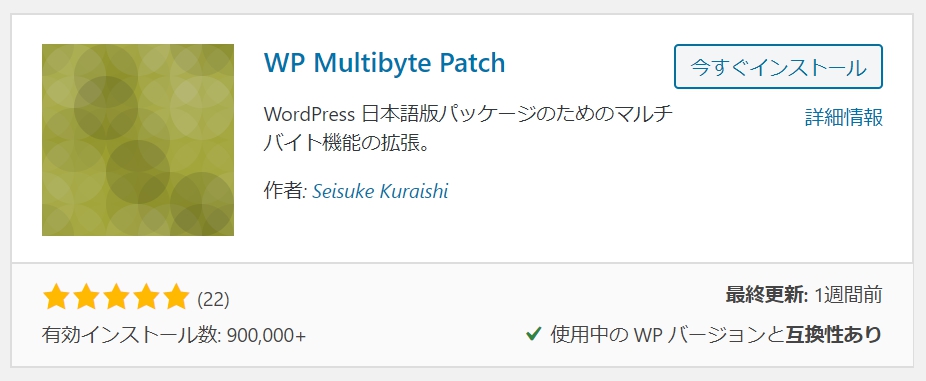
EWWW Image Optimizerをインストールする
EWWW Image Optimizerができることは下記です。
- 画像圧縮
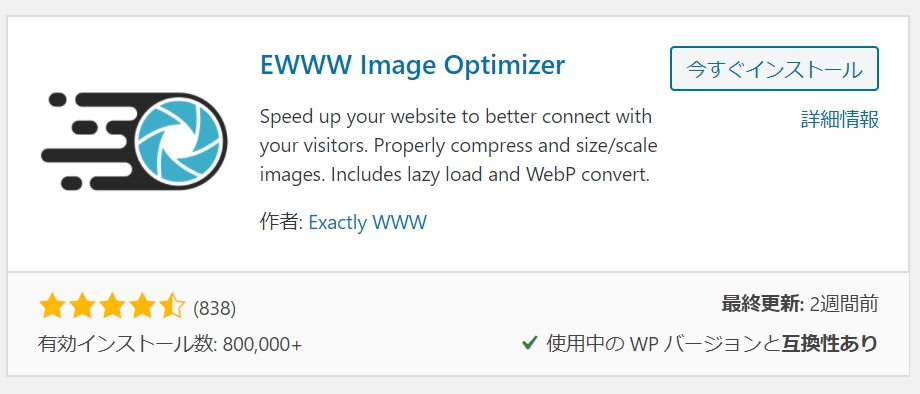
W3 Total Cacheをインストールする
W3 Total Cacheができることは下記です。
- キャッシュクリア
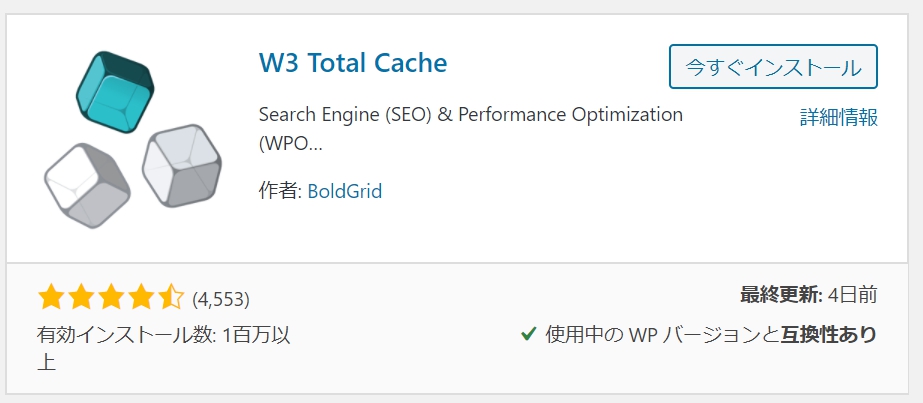
Wordfence Securityをインストールする
Wordfence Securityができることは下記です。
- セキュリティ

有効化を押したらこんなものがでてきます。
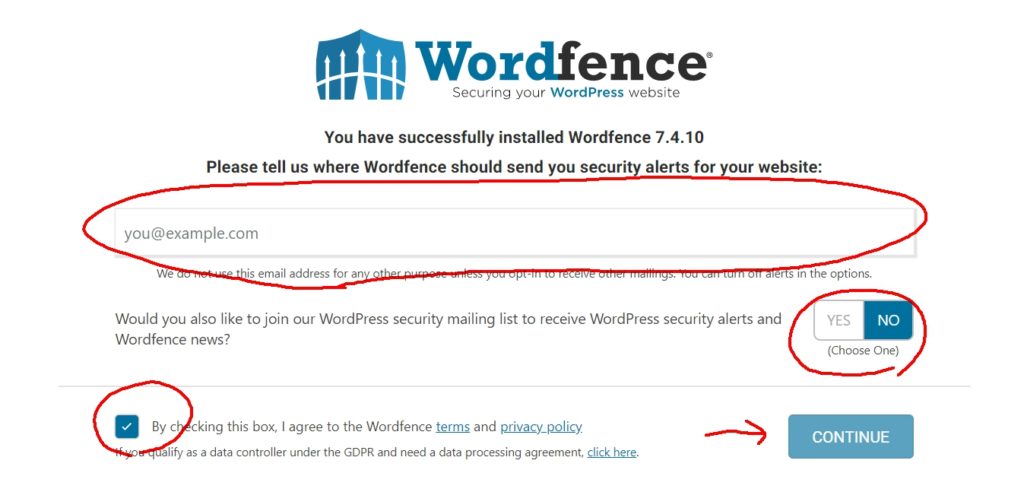

「アドレスを登録してください」が趣旨です。
- アドレスの入力
- メール配信にNO
- 同意にチェック
をして、「CONTINUE」をクリックします。
すると、またこんなものがでてきます。
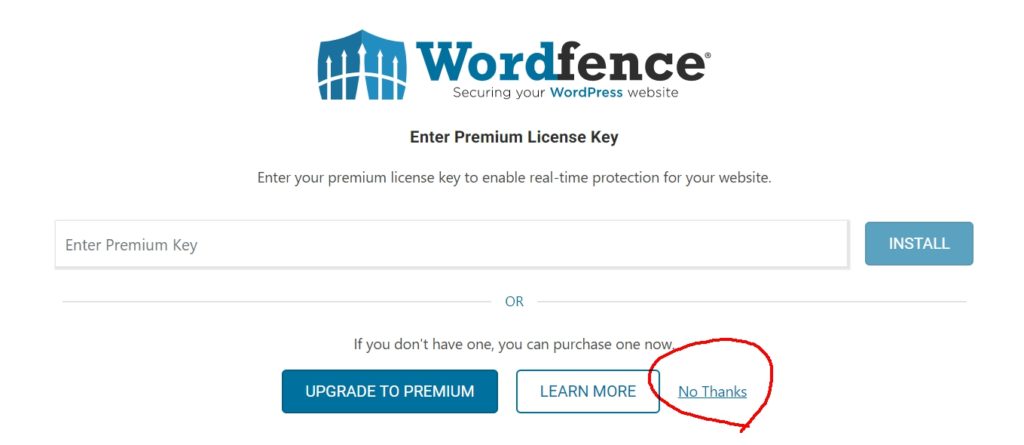

「プレミアムバージョン買わん?」
と言っています。
「No Thanks」で良いでしょう。
もちろん有料のプレミアムバージョンは、無料バージョンではできないような、それなりの設定ができるようになります。
7つのプラグインをインストールした後に確認すること
インストール後、「プラグイン画面」に戻ると、上部にこのような表示がでてきます。
これが出てきたら左側をクリックしてください。

次に、赤丸2つをクリックしてファイルをダウンロードします。
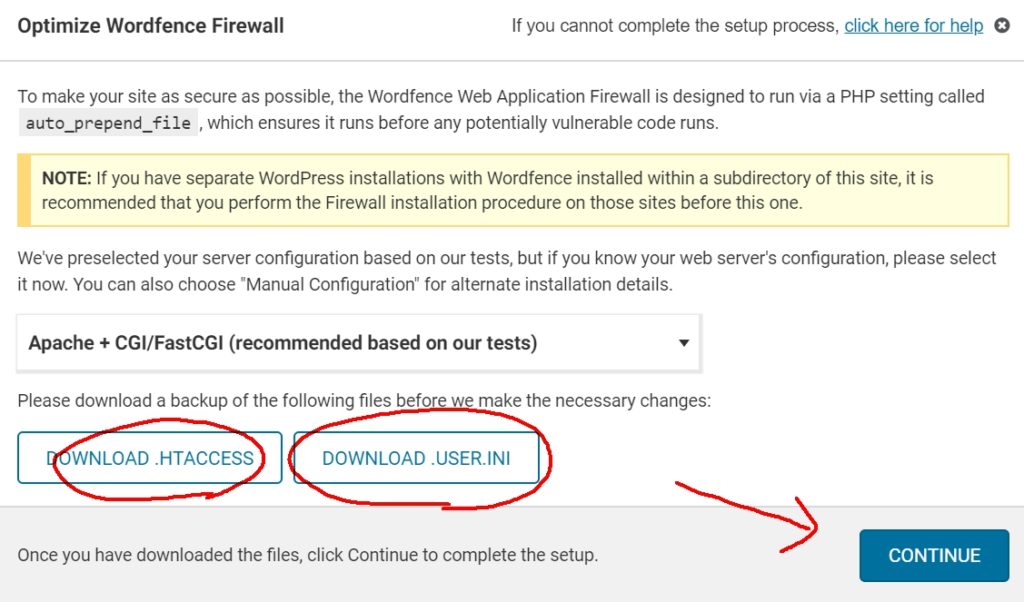

クリックすると自動でダウンロードされます。
この2つをクリック(ダウンロード)すると「CONTINUE」がクリックできるようになるので、クリックしてください。
プラグインの”自動更新を有効化”する
1.プラグイン→インストール済みプラグインをクリックします。
2.インストールしたプラグイン全てに✔をつけます。
このとき、プラグインの左に✔をつければ全選択できます。
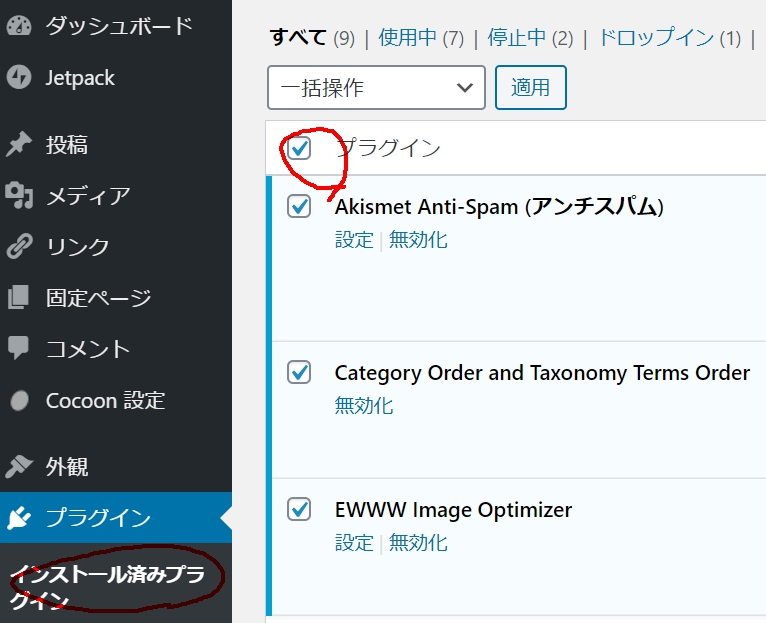
3.「自動更新を有効化」を選択して、適用をクリックします。
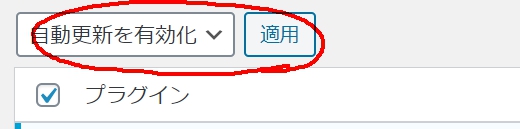
4.右側に「自動更新を無効化」と表示されれば、「自動更新の有効化」が設定できています。
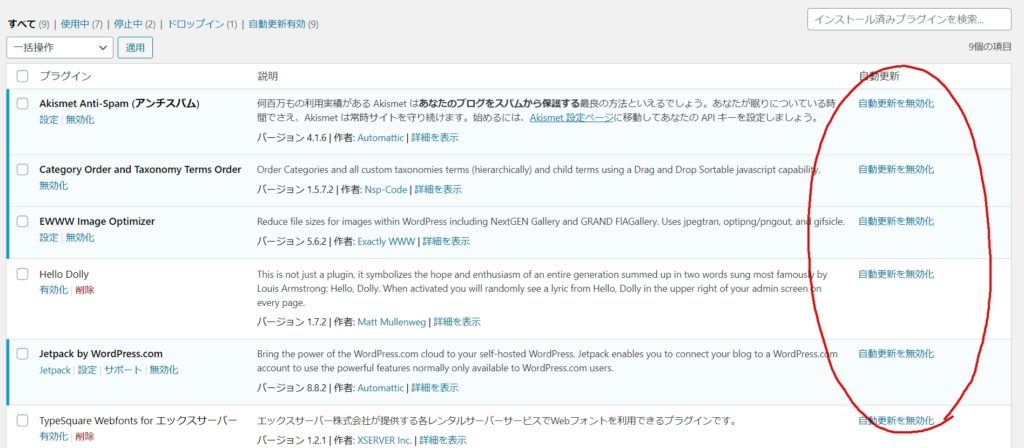
自動更新を有効化できていない画面はこちらです。
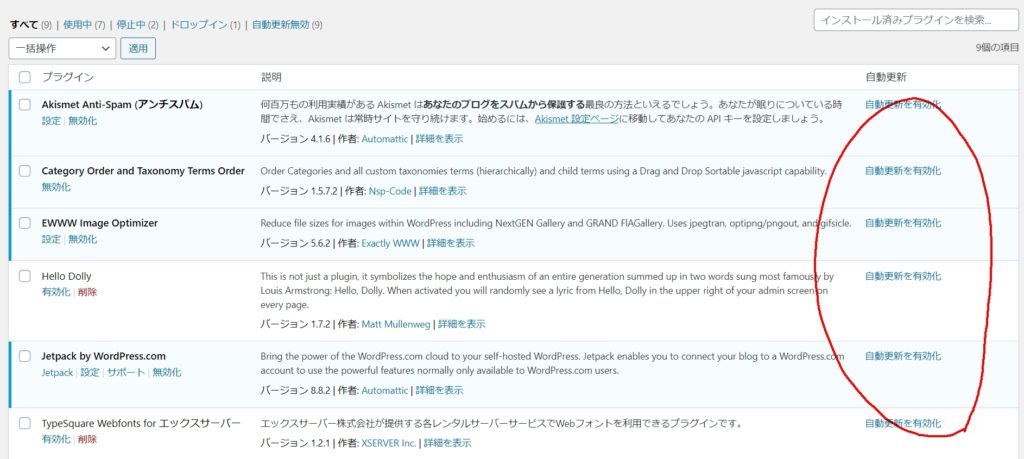
右側には「自動更新を有効化」と表示されていますね。
この場合は、「自動更新無効化」になっています。
また、下記画像のように、赤丸をクリックすることで、1つずつ自動更新を有効化することもできます。
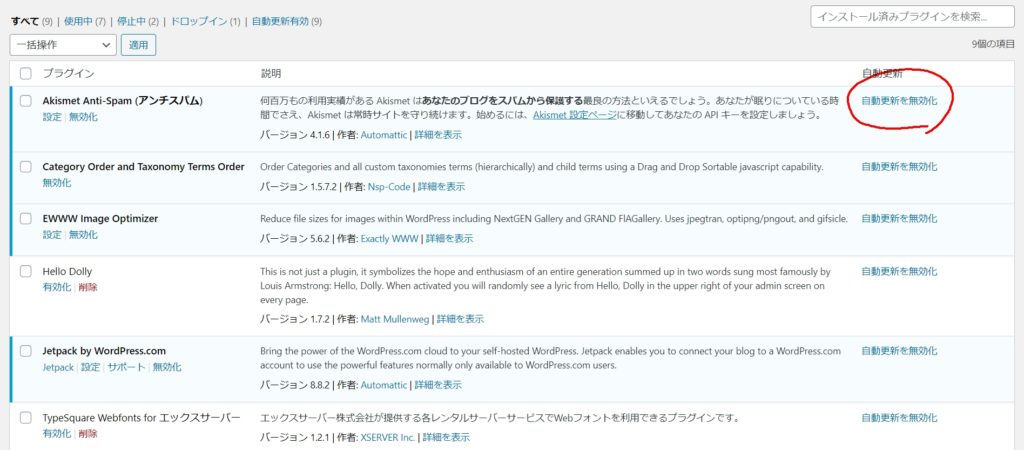
WordPress.comのアカウントをとる
後程、Jetpack by WordPress.comの設定をするのですが、その前にWordPressのアカウント登録が必要になります。

まだ登録できていない人は、こちらのサイトから登録をしてみましょう!
「サイトをはじめよう」をクリックする
トップページに、「サイトをはじめよう」というボタンがあるのでそこをクリックしてください。
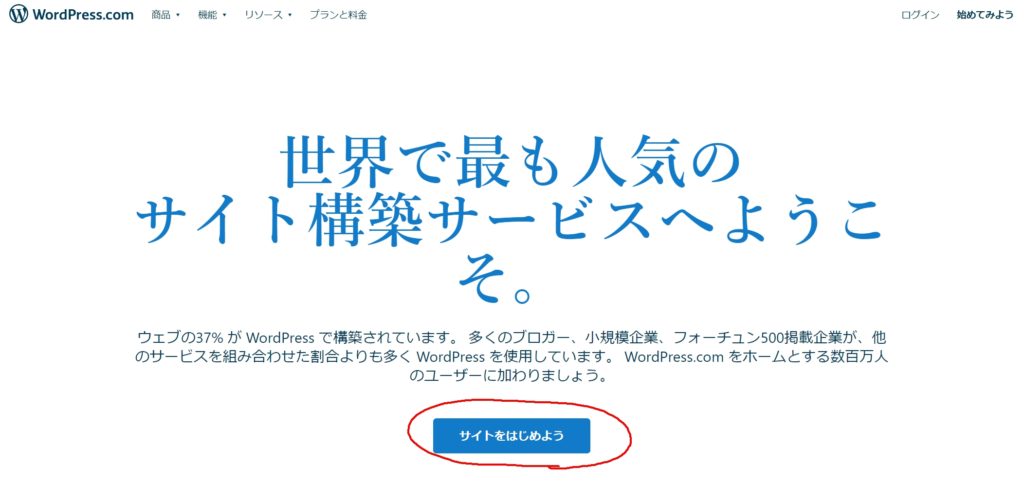
必要事項の入力
アドレスの入力をして、「アカウント作成」を押します。
もしくはGoogleアカウント等をもっている人はそちらからでも可能です。
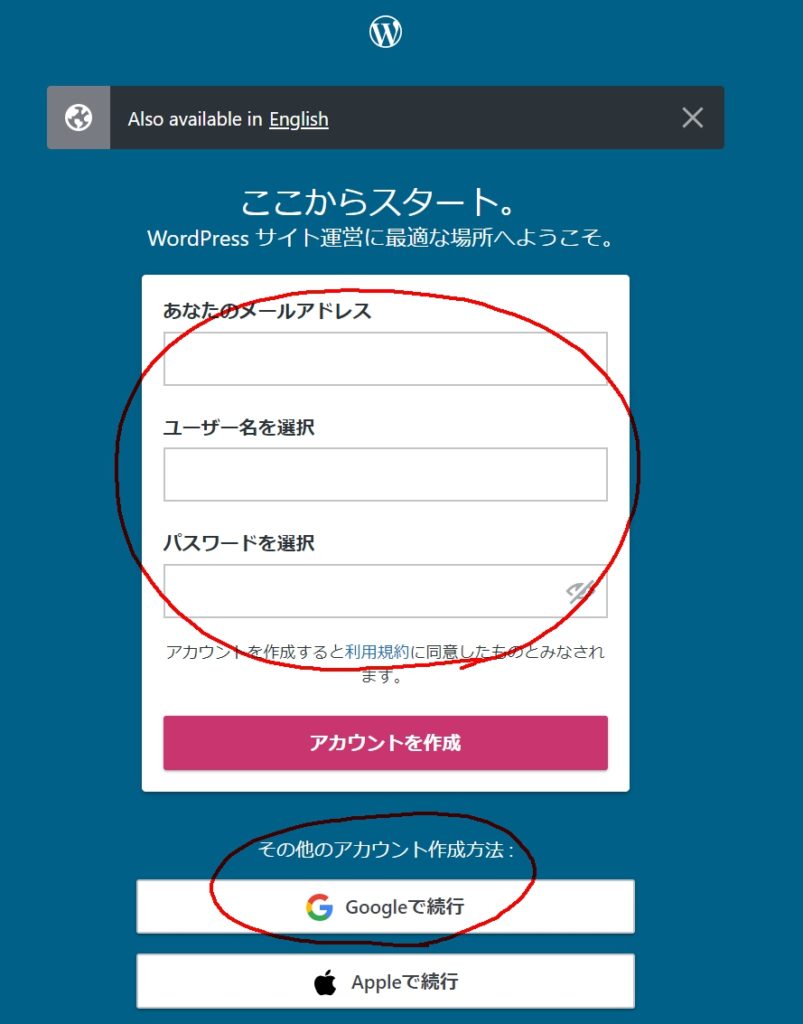
サイトドメインを取得する
ここに入力するのは、自分が持っているサイトURLでもなんでもいいです。
正直、適当で大丈夫なので、気にしないでください。

下側の赤丸、「独自ドメインをすでにお持ちの方」をクリックすると、下記画面になります。
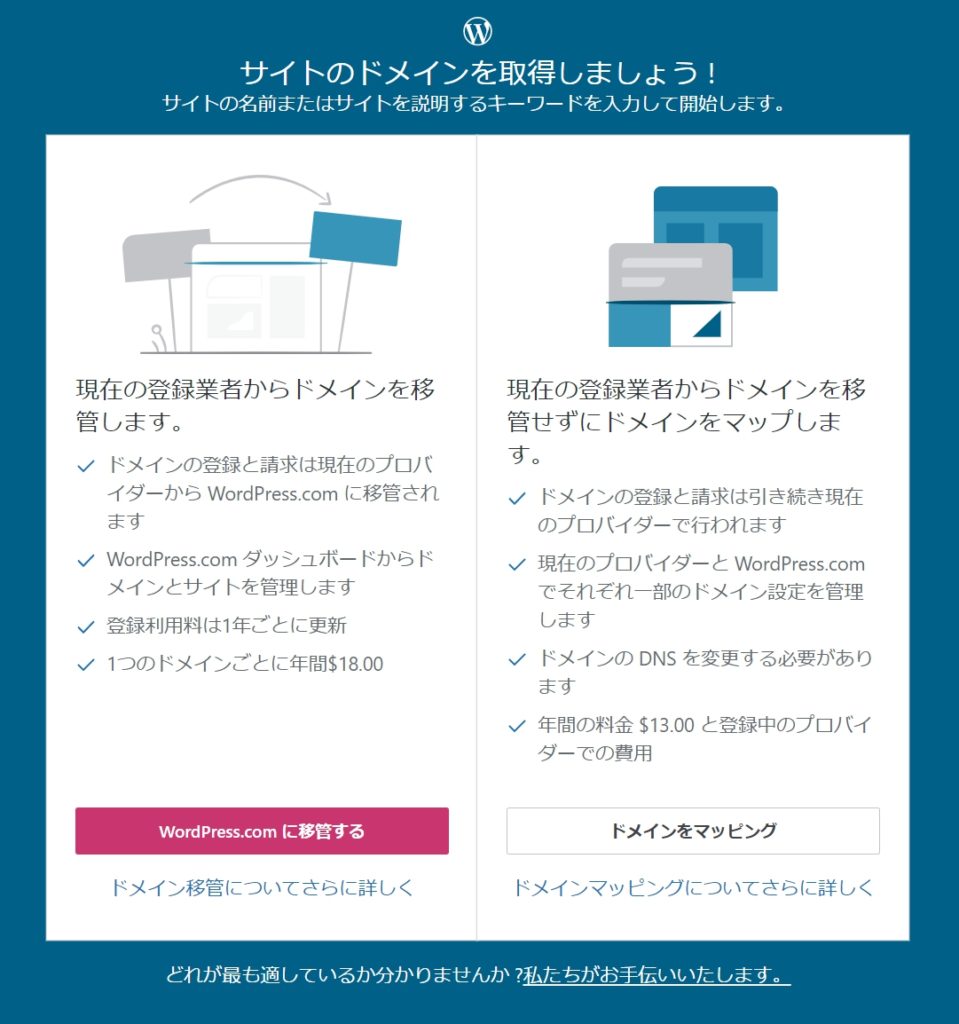
これはどちらもクリックしないでください。

フリじゃありませんよ!
「WorePress.comに移管する」も「ドメインをマッピング」も
押さないでくださいね!
適当に「nyan」と入力してみました。
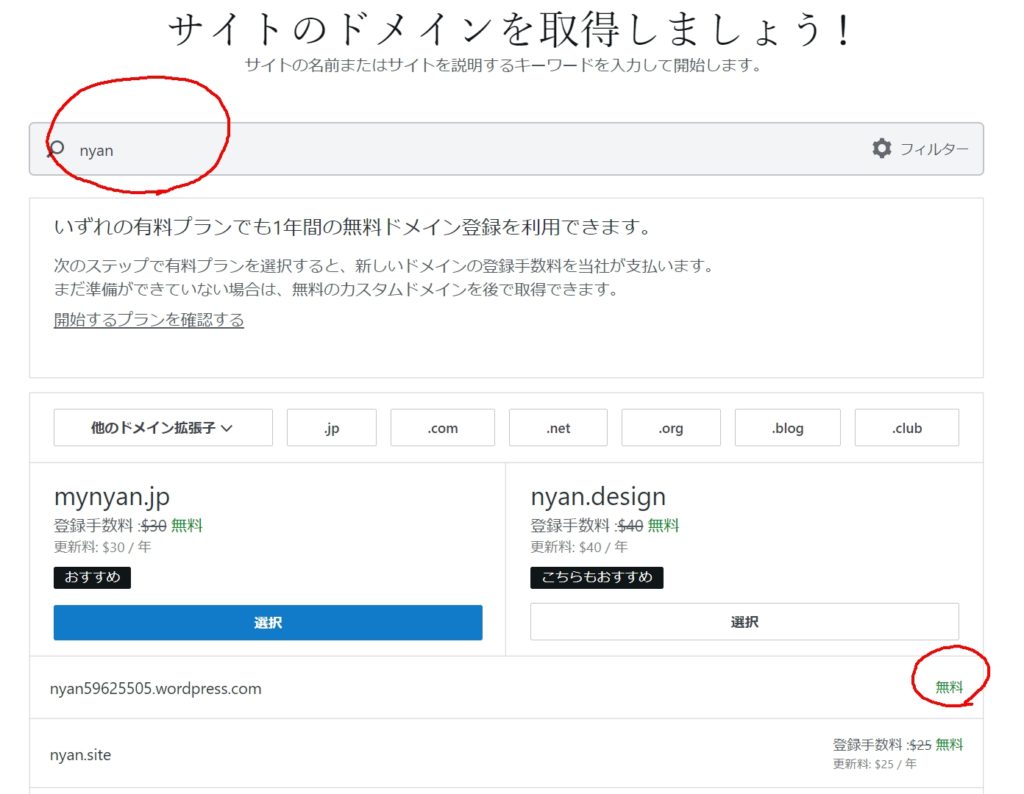
様々な有料プランが紹介されますが、「無料」を選択します。
プランを選択する
様々なプランが提案されますが、無料サイトでスタートをクリックしてください。
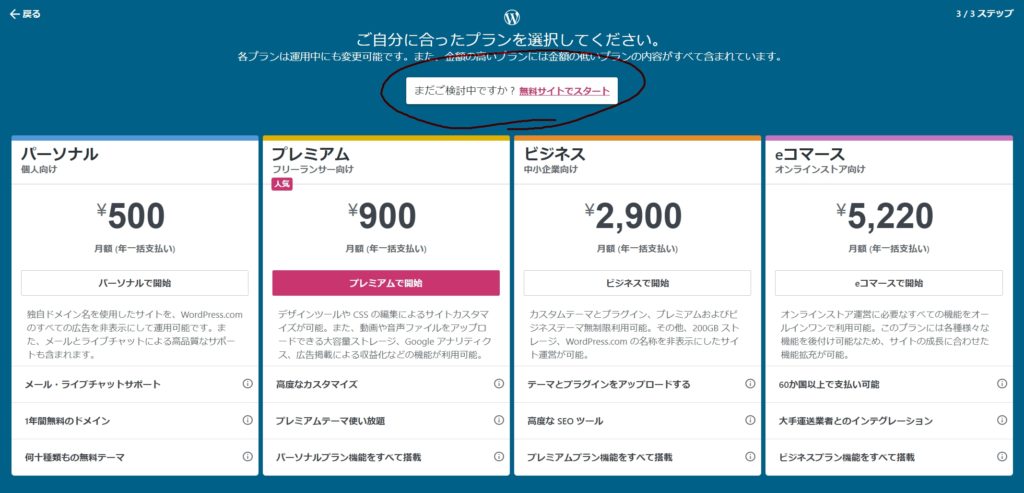
クリックするとこの画面になります。

メールでアカウントを有効化する
WorePress.comから、入力したアドレスに、メールが届きます。
ここをクリックして今すぐ認証をクリックしてください。
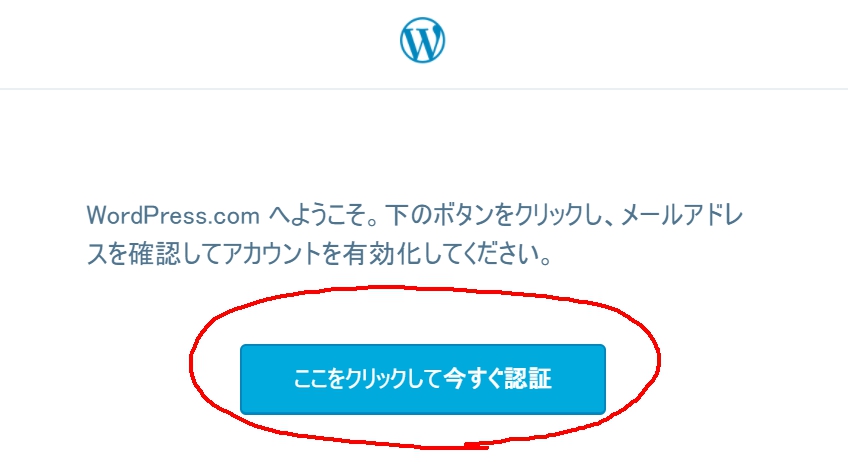 すると、自動的にログインされ、このような画面になります。
すると、自動的にログインされ、このような画面になります。
これで、アカウント登録完了です。

Jetpackの設定をする
Jetpackでは、様々な設定をすることができます。
ただ、このJetpackはWordPressの登録がないと設定ができません。

先ほど登録していない人は、今すぐやりましょう!
ダッシュボードの下にある「Jetpac」をクリックするとこのような画面になります。

「Jetpacを設定」をクリックします。

WordPressに登録したアカウントの間違いがないかを確認して承認します。
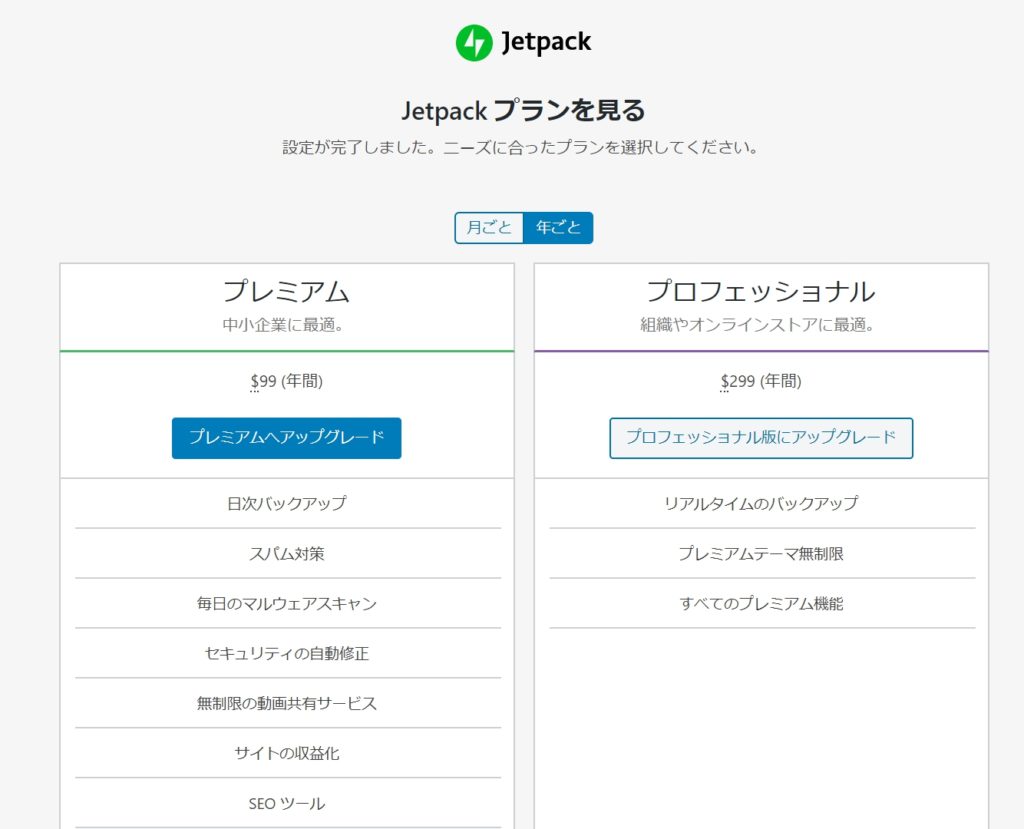
有料プランが表示されますが、何もクリックせずに一番下までスクロールしてください。
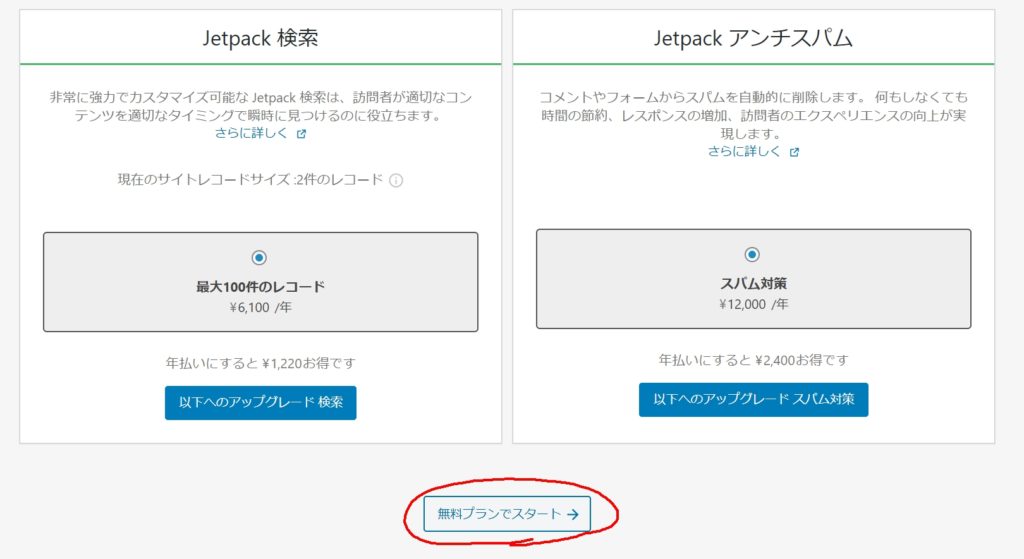
無料プランでスタートをクリックします。
すると、このような画面になります。
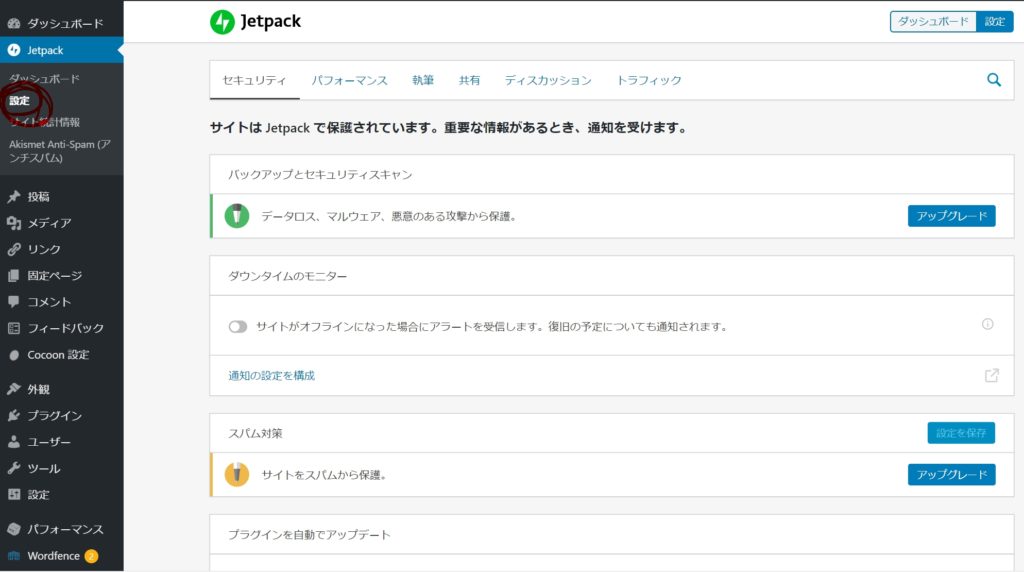 Jetpackの下にダッシュボード・設定などが表示されます。
Jetpackの下にダッシュボード・設定などが表示されます。
「設定」をクリックしてください。

ここから、設定をしていきます。
セキュリティの設定
1.ダウンタイムモニターの「サイトがオフラインになった場合にアラートを受信します。」を有効化します。
緑になればOKです。
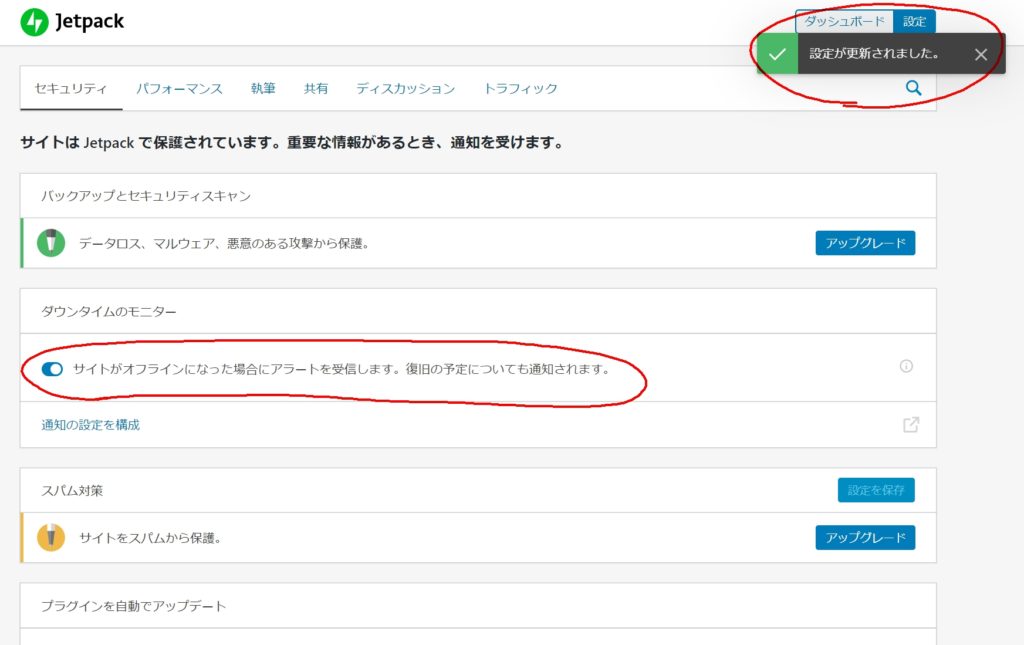
2.総当たり攻撃からの保護をオンにします。
スパム対策に「アップグレード」の表示があってもそのままで大丈夫です。
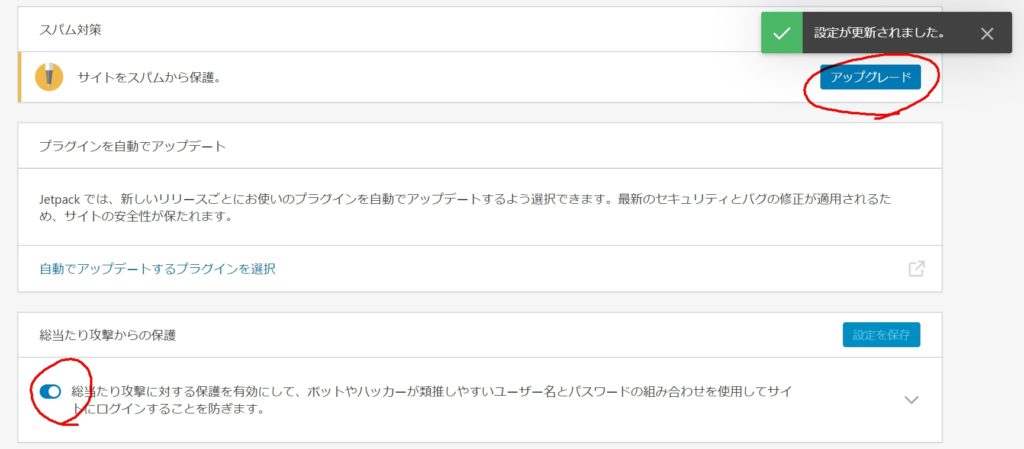
3.WorePress.comへのグインを全て有効にします。
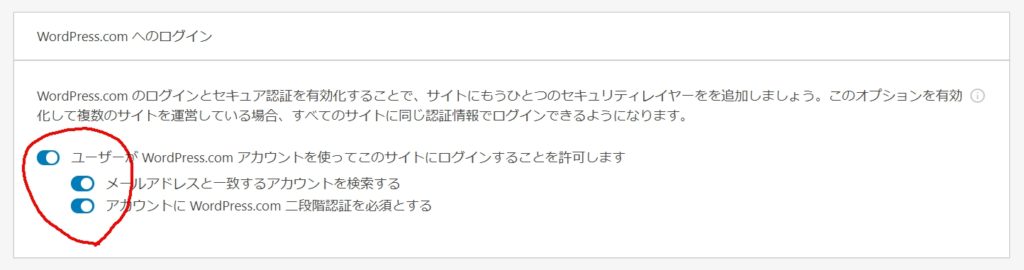
パフォーマンスの設定
全てオンにします。
アップグレードはしなくて大丈夫です。
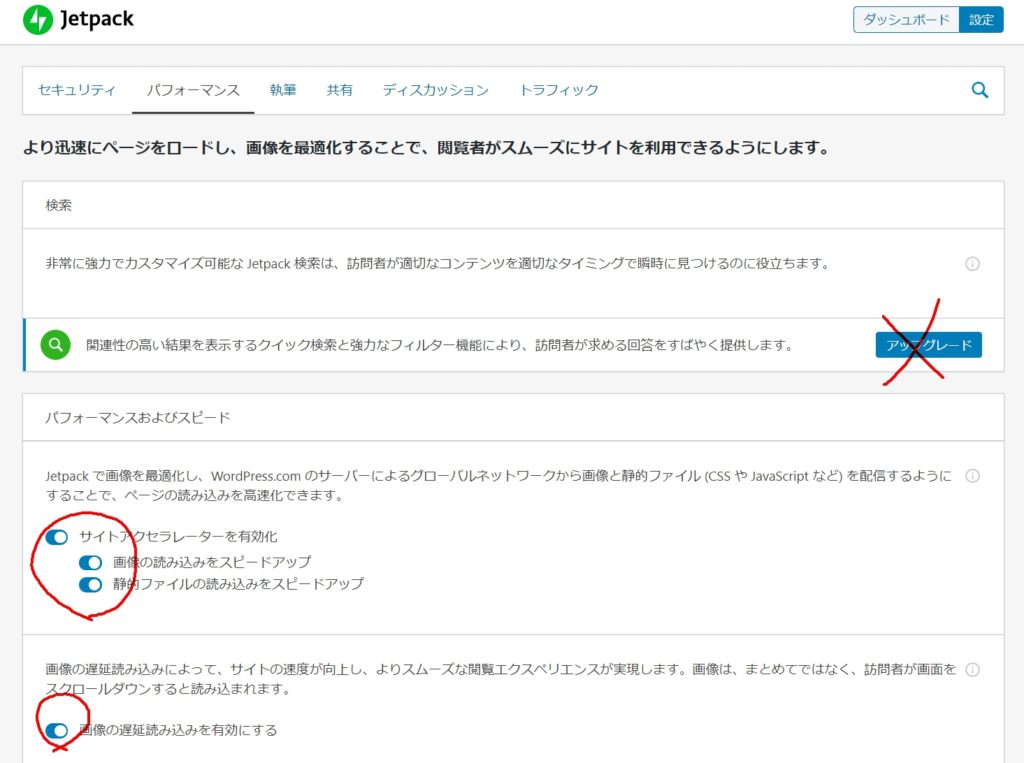
執筆の設定
1.メディアの3つをすべて有効にします。
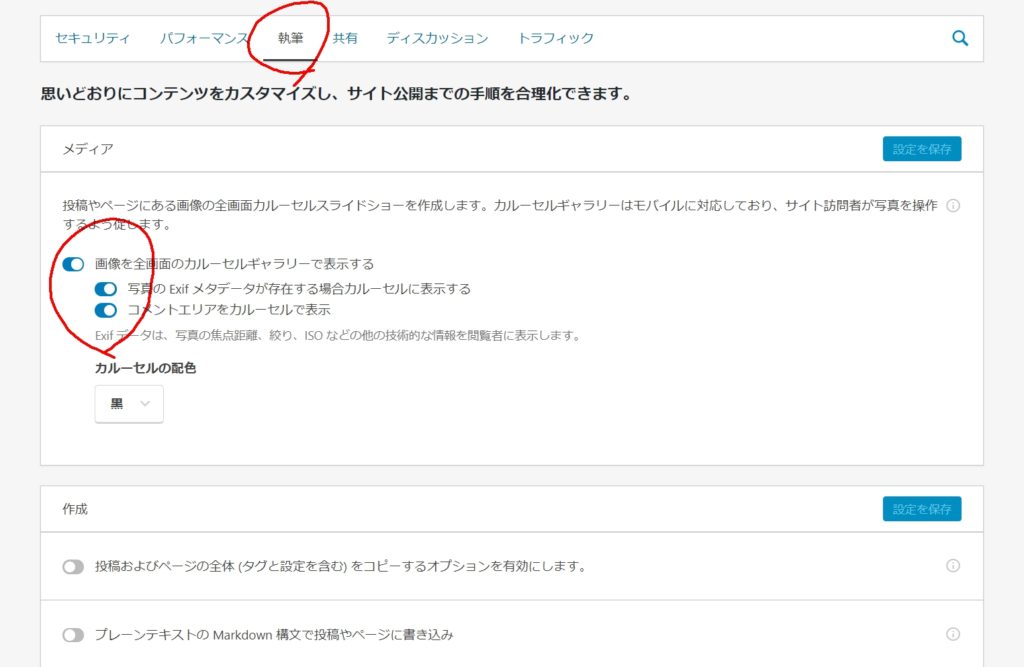
2.推薦文を有効にします。
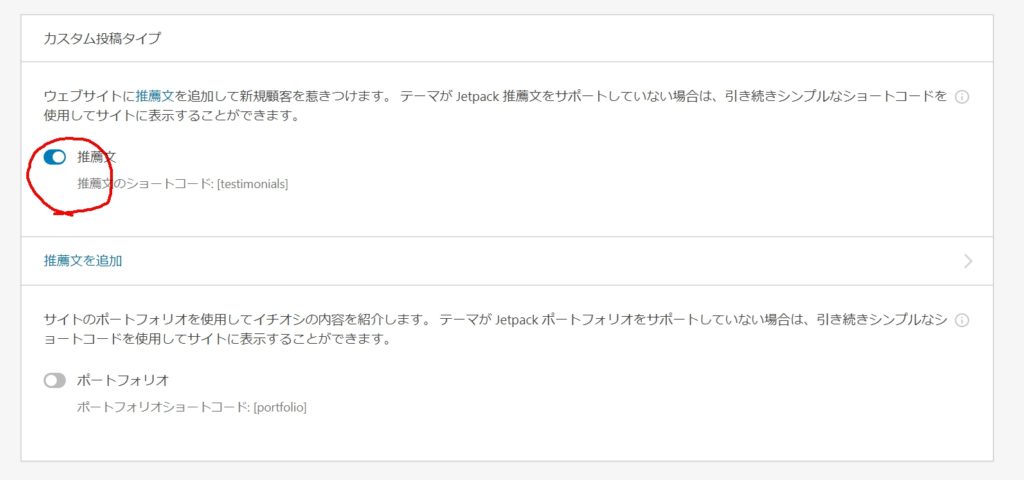
共有の設定
投稿をソーシャルネットワークに自動共有をオンにします。
これをすることで、連携したSNSに自動で投稿されるようにます。

こちらのオンは任意でOKです。
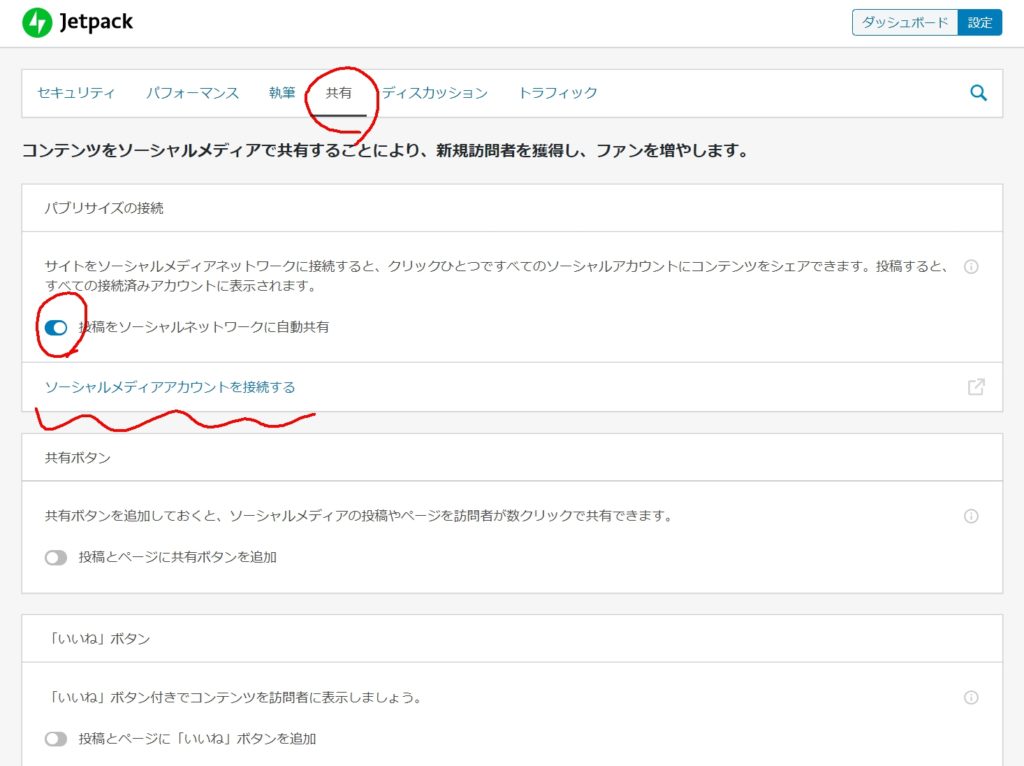
ディスカッションの設定
そのままでOKです。

コメントを設けてもいいのですが、僕の場合は、アフィリエイトサイトは、基本的にコメントはブロックで良いと思っています。
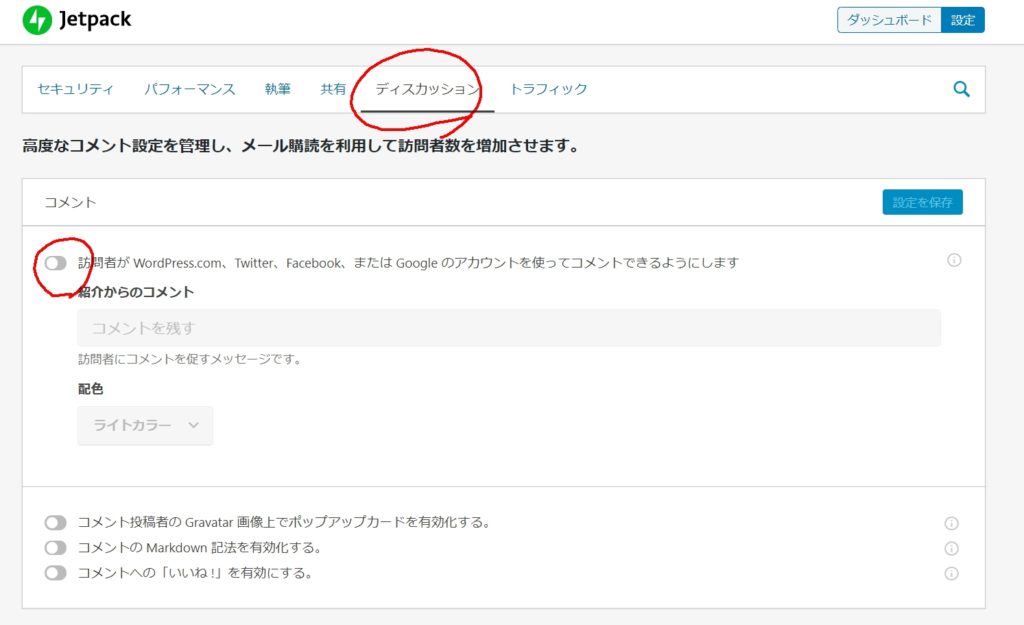
トラフィックの設定
1.関連記事の3つをオンにする
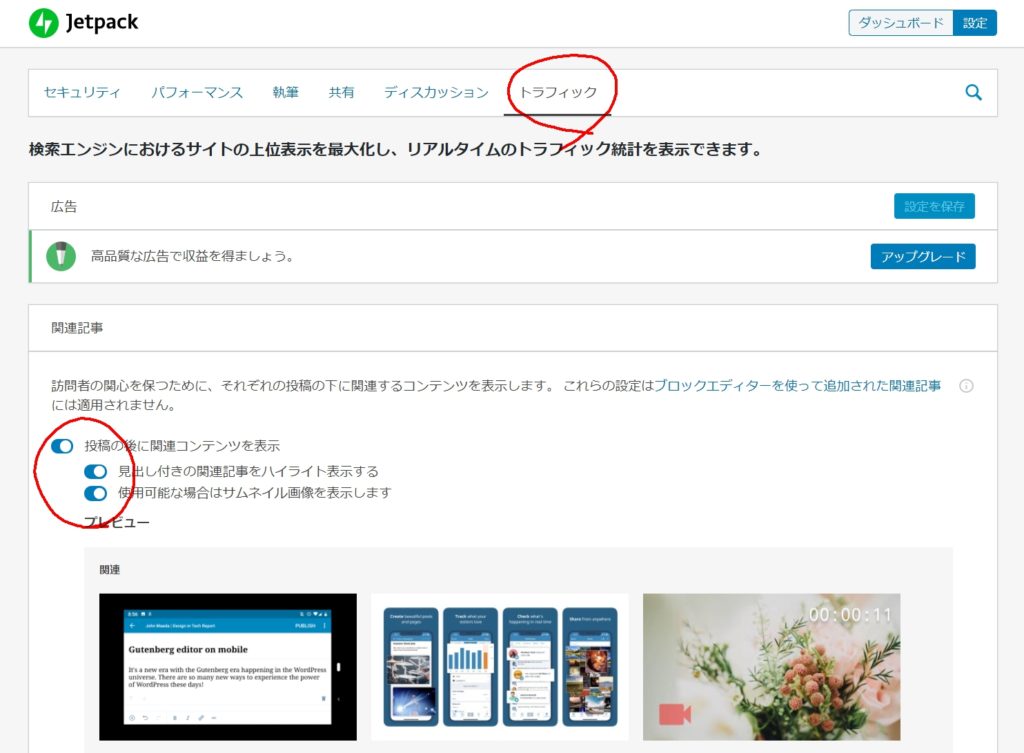
2.サイト統計情報の2つをオンにする
閉じている場合は右上の赤丸部分を押すと表示されます。
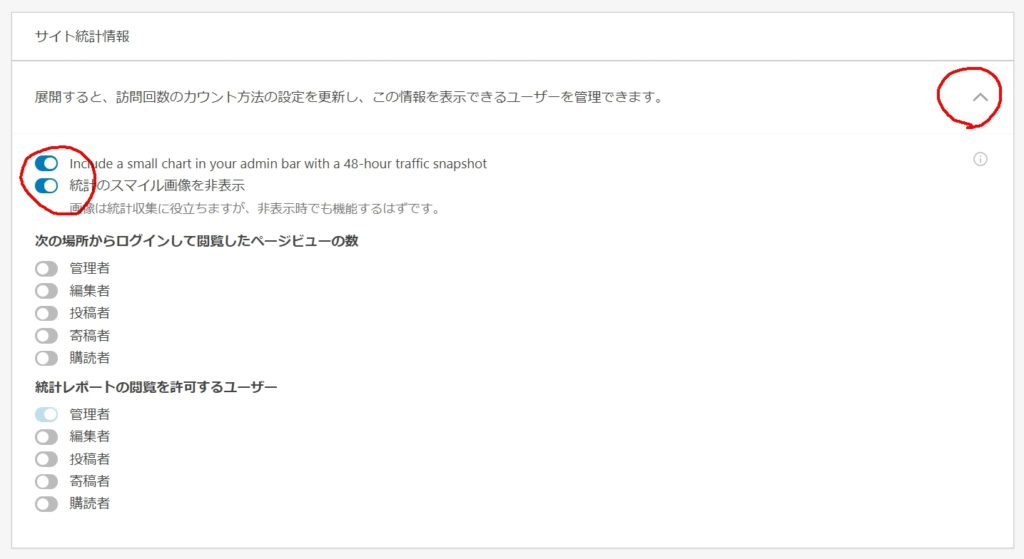
3.サイトマップの「XMLサイトマップを生成」をオンする

重要です!必ずやりましょう!!
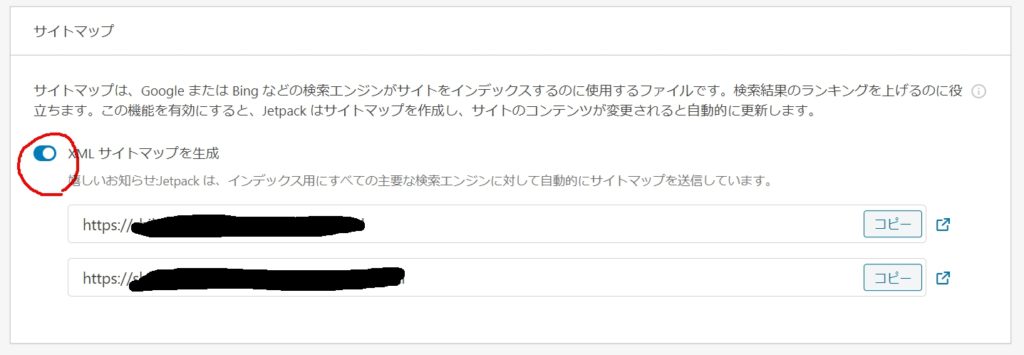
4.サイト認証をオンにする

最低限、Googleだけは設定しておきましょう。
サイト認証のやり方
1.Googleで認証をクリックする。
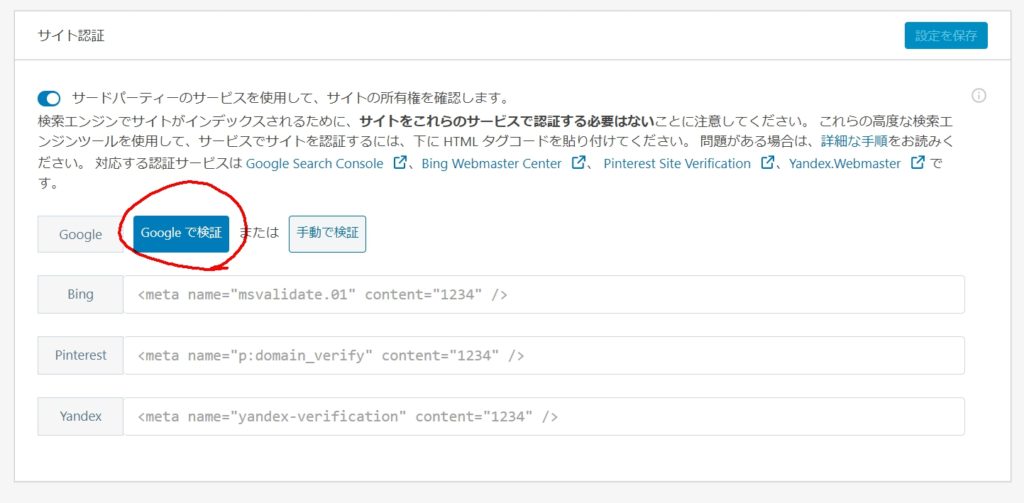
2.アカウントを選択する。
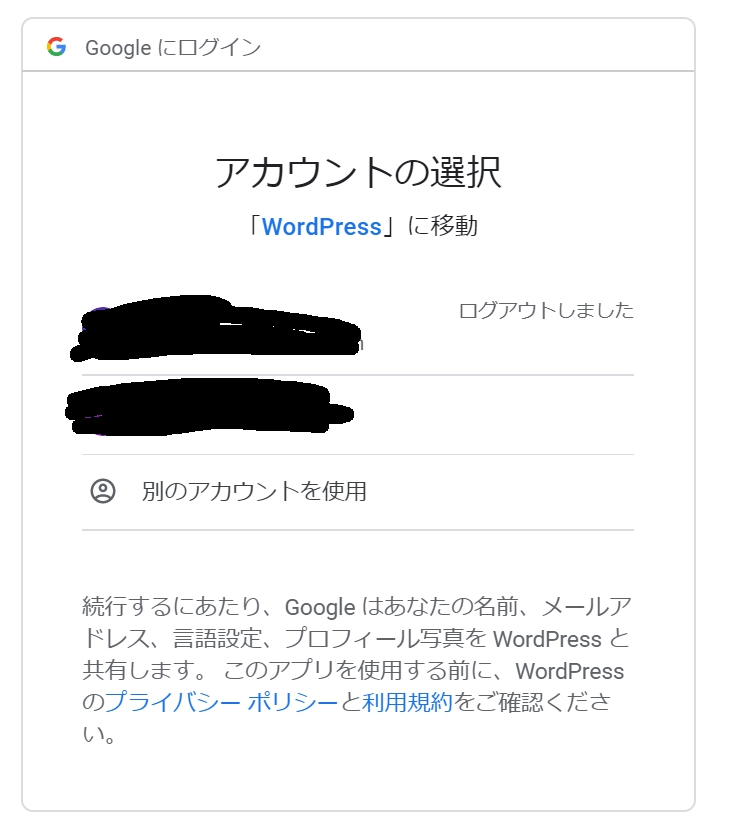
3.許可をクリックする。
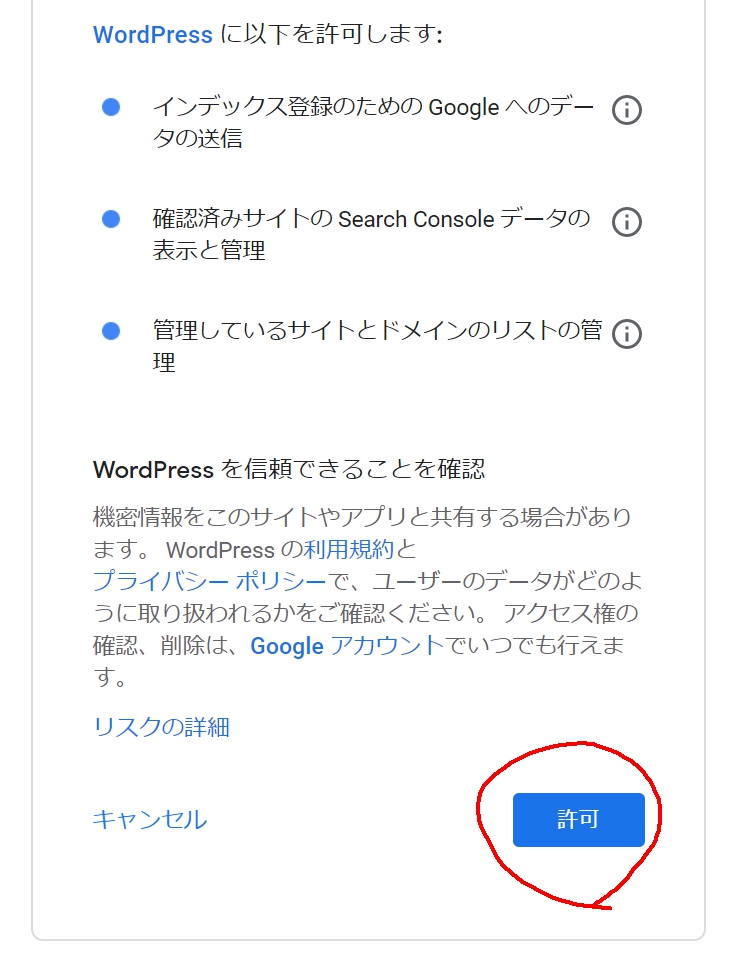

この表示になれば完了です!

Akismetとの連携

プラグイン画面に戻ったらこんなのがあったんだけど。
JetpackにはAkismetの連携も必要になります。
こちらも順を追って確認してみましょう。
1.Akismetアカウント設定をクリックする。
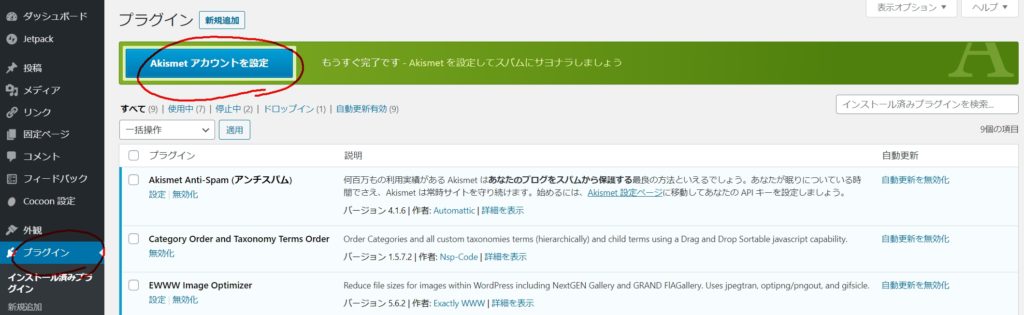
2.Jetpackと連携するをクリックする。
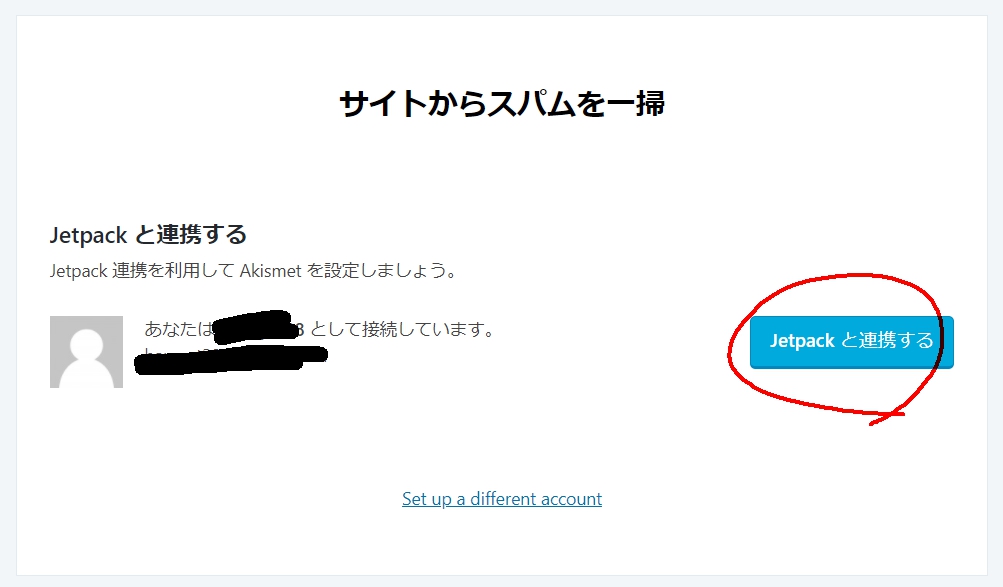
3.Get Personalをクリックする。
有料ではなく無料で大丈夫です。
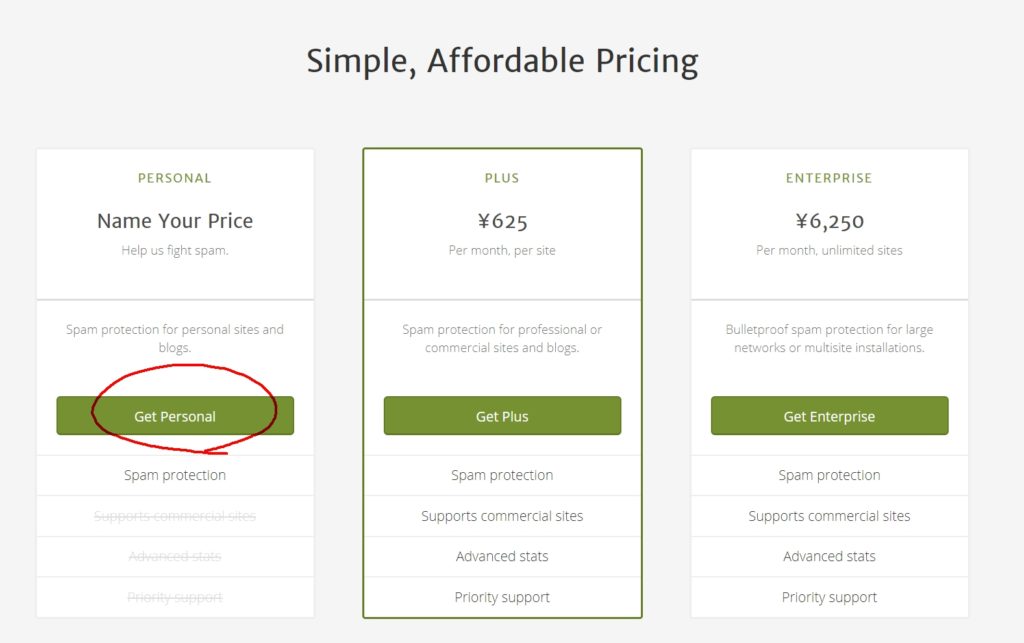
4.値段を0にする
クリックすると、下記のように「値段がかかります」というような表示になります。

さっき無料のやつ選んだのになんで?

心配いりませんよ。赤丸で囲んだ金額のところをクリックして左にドラッグしてください。
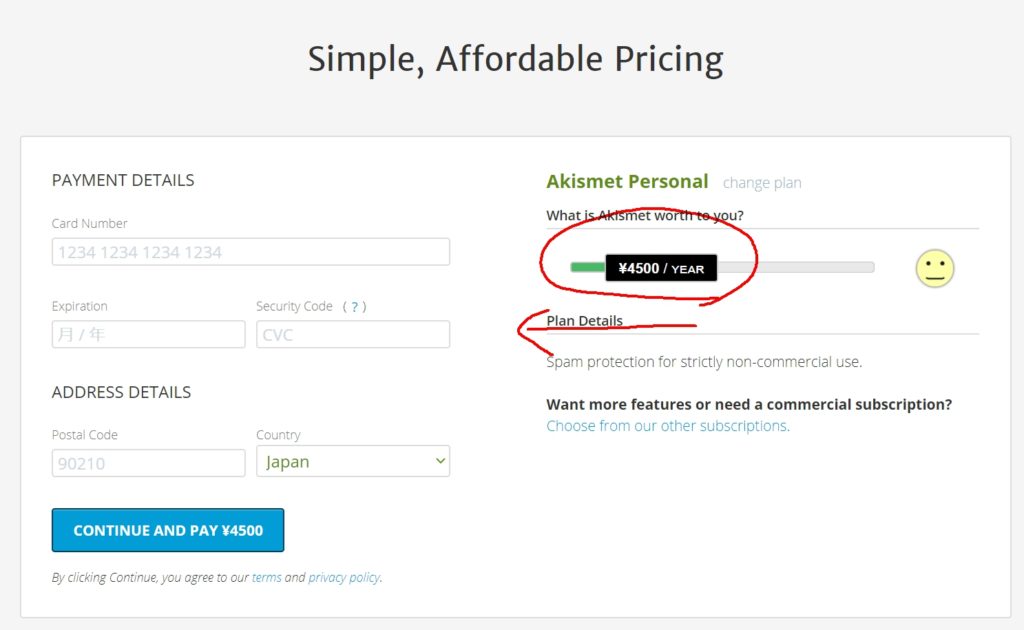

そうすると、下記のように0円になるんです。
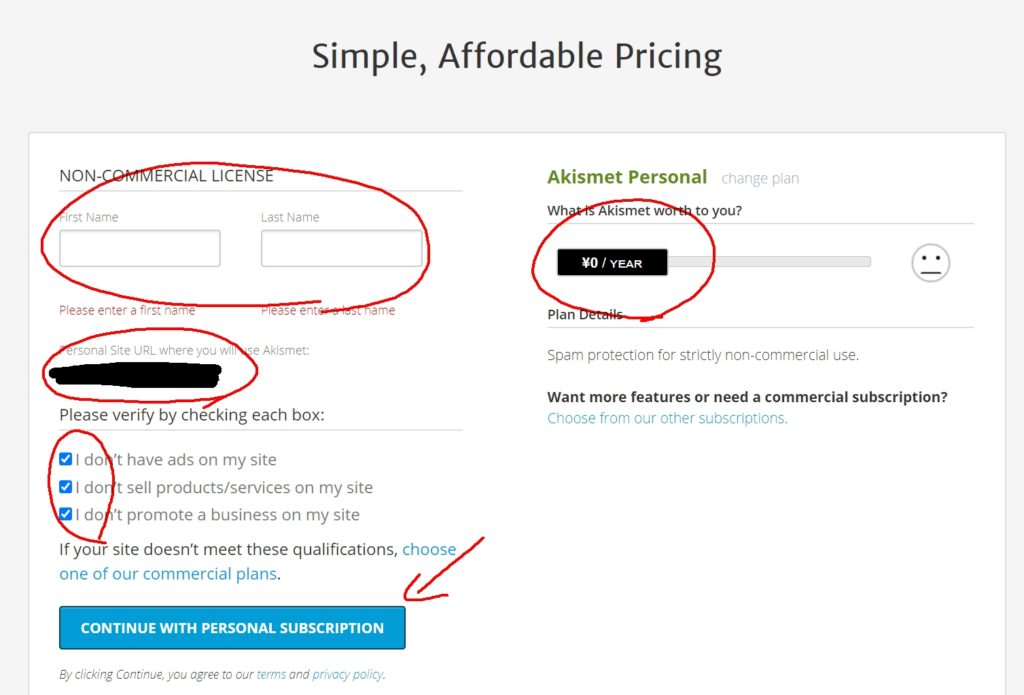
0円であることを確認し、名前の入力と、サイトのURLの入力、3つの□に✔をしてください。
そしたら、「CONTINUE WITHA PERSONAL SUBSCRIPTION」をクリックしてください。
5.API KEYをコピーする
API KEYというのが発行されるので、こちらをコピーします。
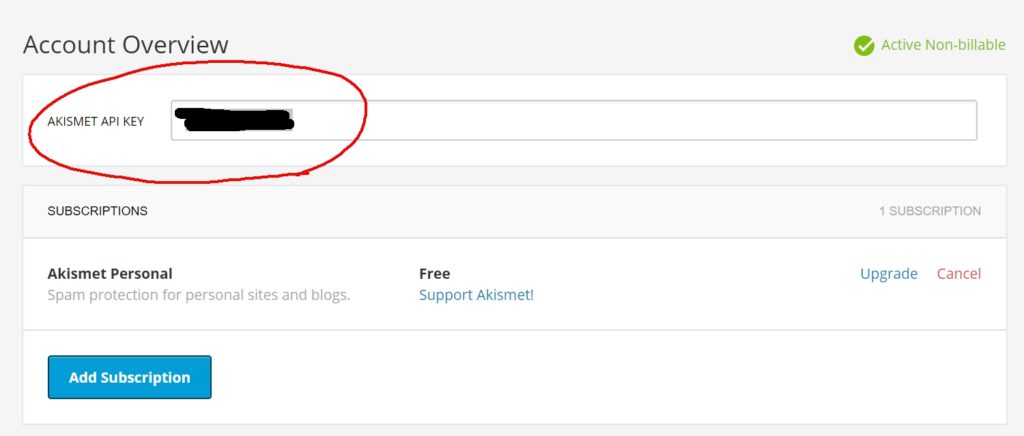
6.プラグイン画面に戻り、API KEYを入力する
プラグイン画面に戻り、一番下の「Manually enter an API key」をクリックします。
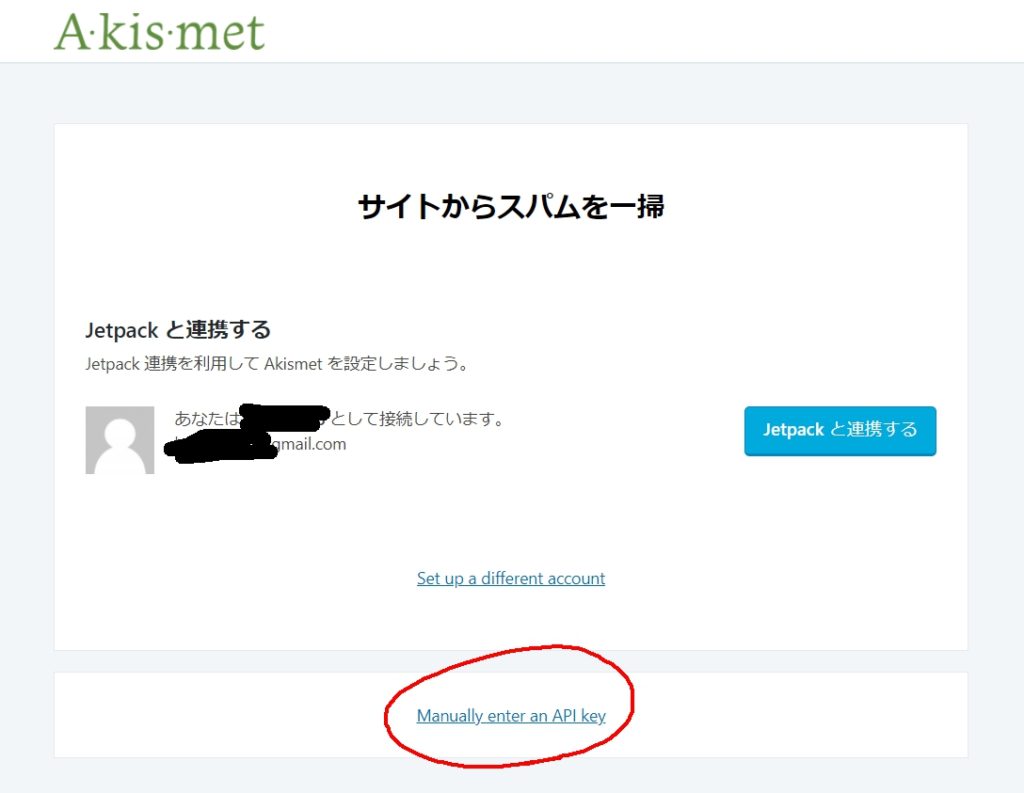
7.下記画面が出てきますので、先ほどコピーしたAPI KEYをコピペしてください。

8.「APIキーを使って接続する」をクリックしたら、設定完了です。
下記のように、左側には「Akismet Anti-Spam(アンチスパム)」が表示され、画面上に「Akismetは現在サイトをスパムから保護しています。ブログをお楽しみください。」と表示されます。
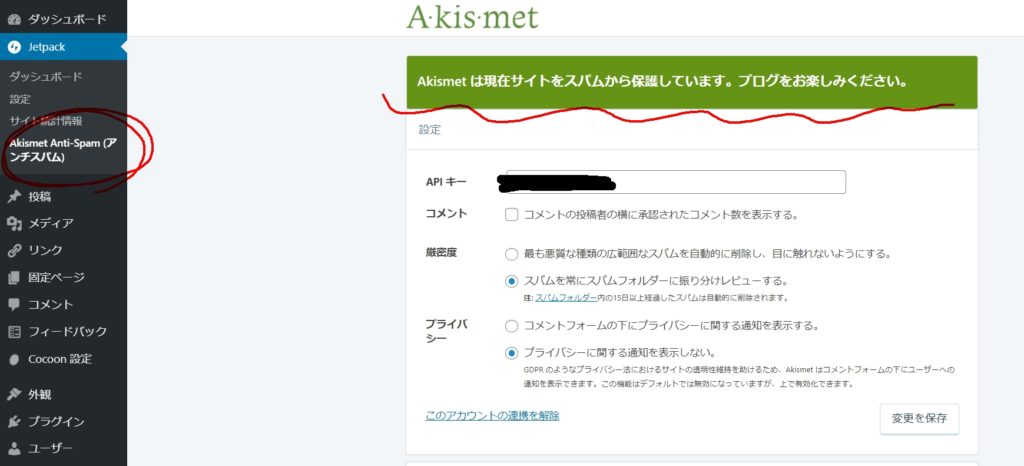
プラグインの使い方は多種多様!
今回は合計7つのプラグインをインストールしました。

色々なプラグインの使い方を詳しく知りたい方は、Google検索してみましょう。
「Wordfence Security 使い方」と検索すると、このような形で色々でてきます。
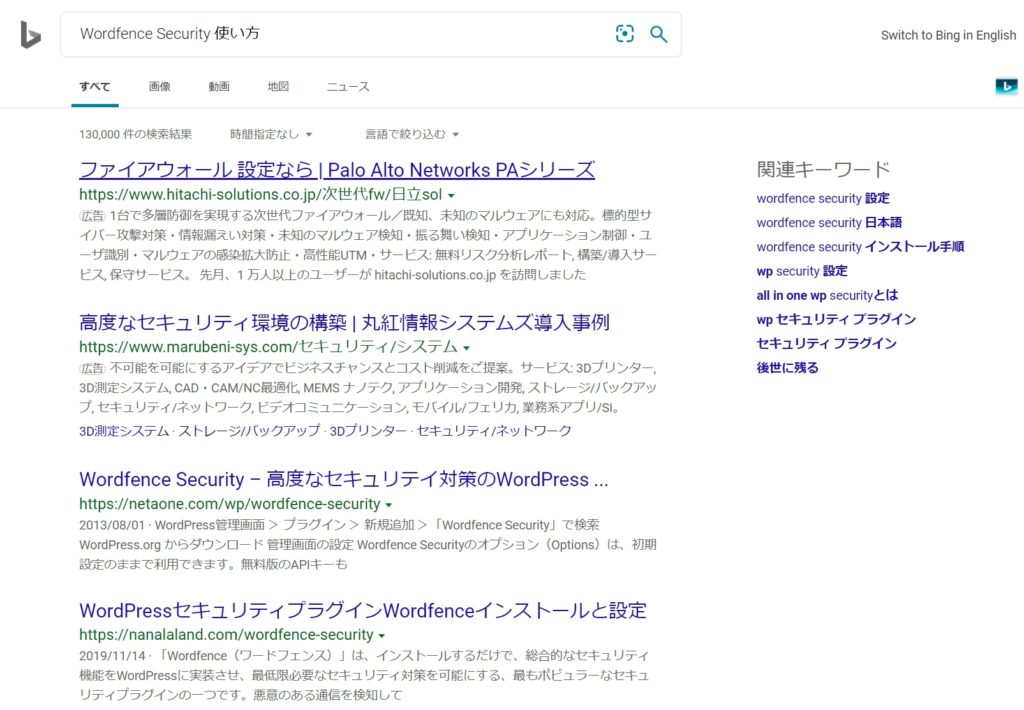

慣れてきたら、他のプラグインも色々設定してみてもいいかもしれませんね!
まとめ
Cocoonに最適なプラグインの紹介と、設定方法について説明してきました。
- プラグインとはWordPrwssに無料で追加できるソフトのこと
- プラグインがあるとセキュリティ対策などができる
- Cocoonに合うプラグインは7つある
- プラグイン「Jetpack」の設定にはWordPrwssのアカウント登録が必要
- 「Jetpack」は詳細な設定と「Askimet」との連携が必要
インストールするものが複数あったり、設定が多岐にわたるため、大変かもしれません。
しかし、すべて無料でできるなんて魅力ですよね。

これくらいの労力を惜しまず、「プラグイン」有効活用しましょうね!
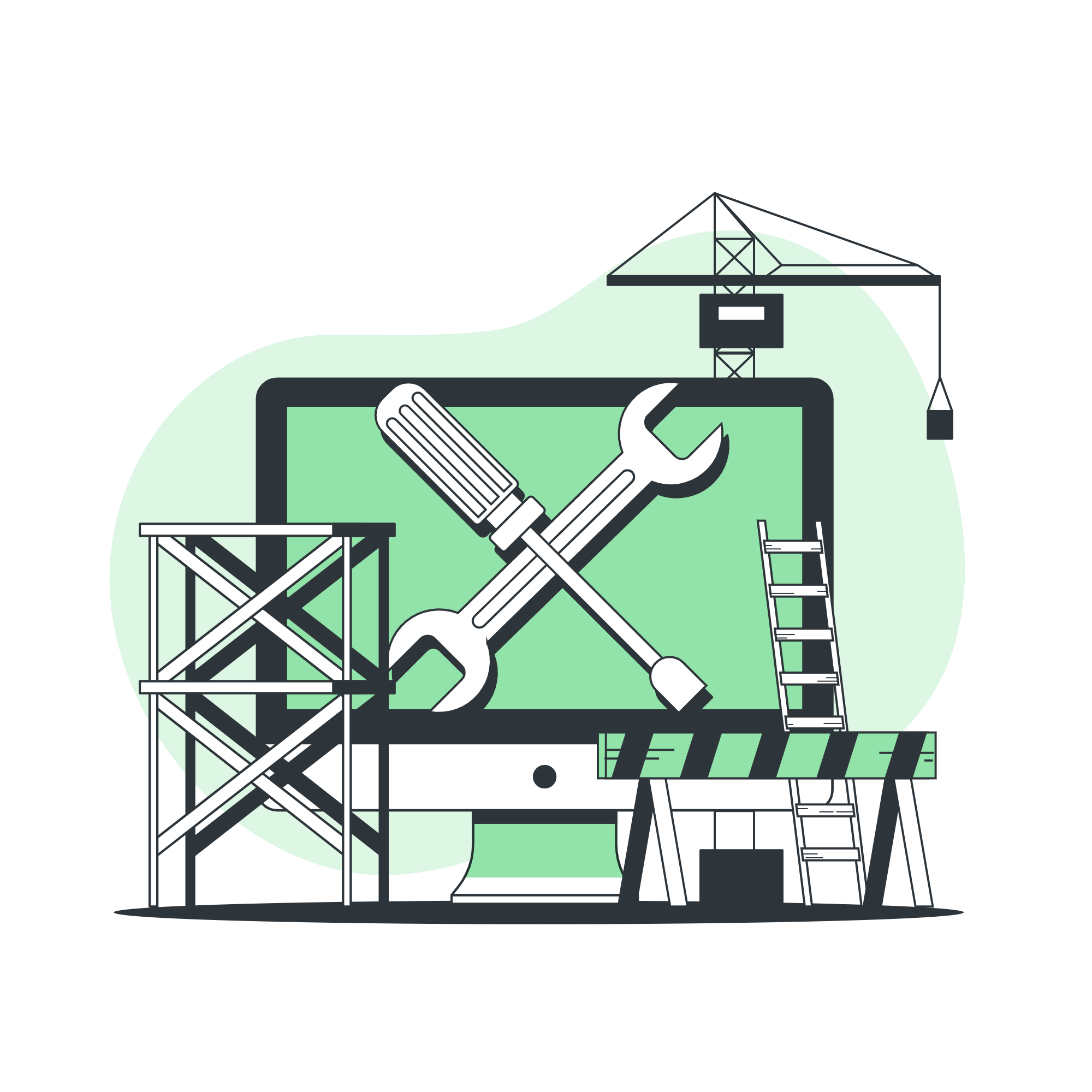


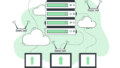
コメント